How To Make Computer Startup Faster
Limit startup programs
Startup programs are the apps on your PC that automatically load while your system is starting up. Reducing the number of active startup programs is an constructive fashion to go a fast startup in Windows x.
-
Open up the Showtime menu and click the Settings cog.
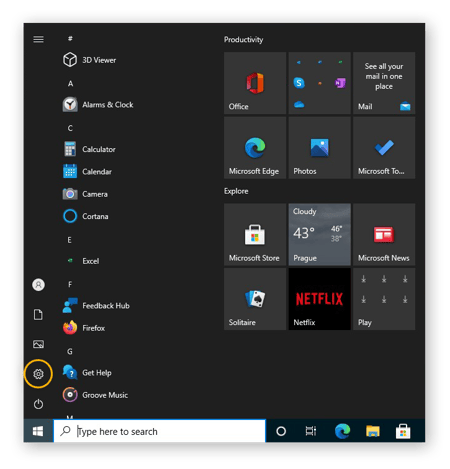
-
Select the Apps category.
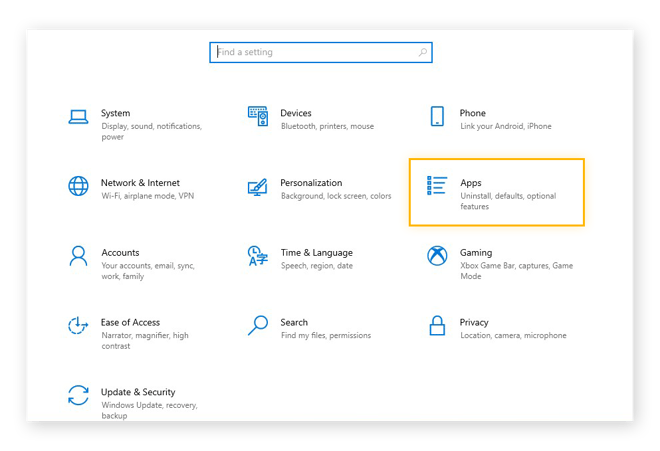
-
Click Startup on the menu on the left to cull the programs that will launch during startup.
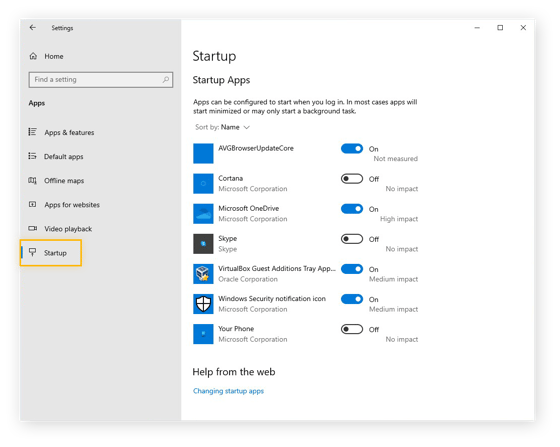
Turn off as many startup programs as you can, and you'll exist on your way to a fast kicking in Windows 10.
Enable fast startup for Windows 10
The Windows 10 fast startup characteristic is a born style to speed upwards boot times. It's been part of Windows since Windows 8 and should exist turned on by default in Windows 10. Here's how to activate fast startup in Windows x.
-
Open Settings from the Outset menu.
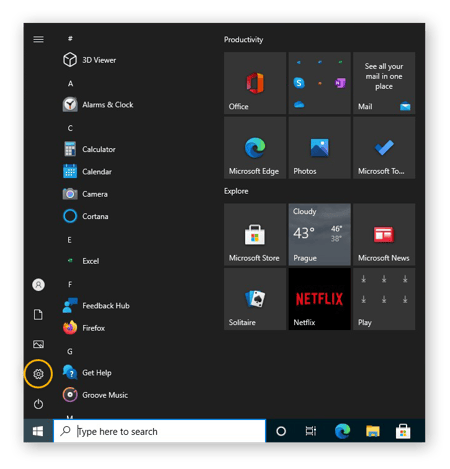
-
Choose the System category.
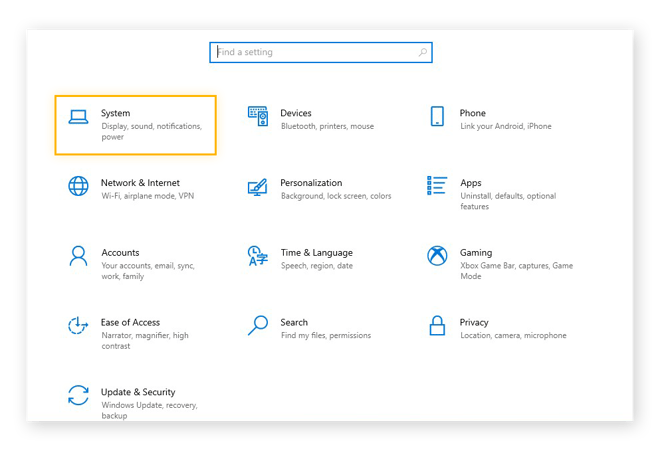
-
Click Ability & slumber from the menu on the left, then click Additional power settings under the Related settings header.
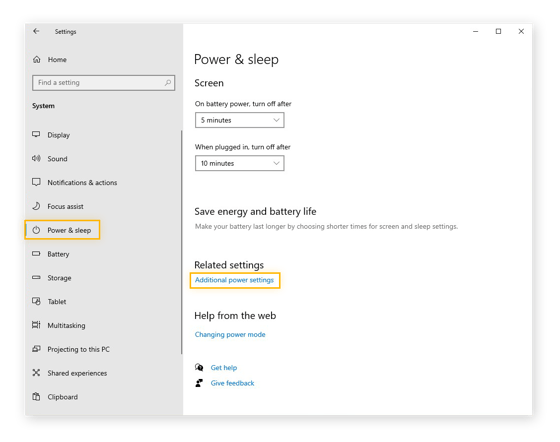
-
Click Choose what the power buttons do on the left-side menu.
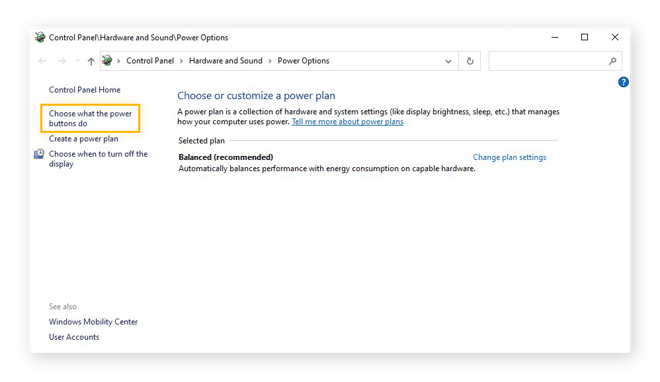
-
See if the Plow on fast startup (recommended) box is checked.
If it is, then you're already using the Windows x fast startup options. If non, click the Change settings that are currently unavailable link toward the height of the window. Cheque the box for Plow on fast startup (recommended), then click Save changes.
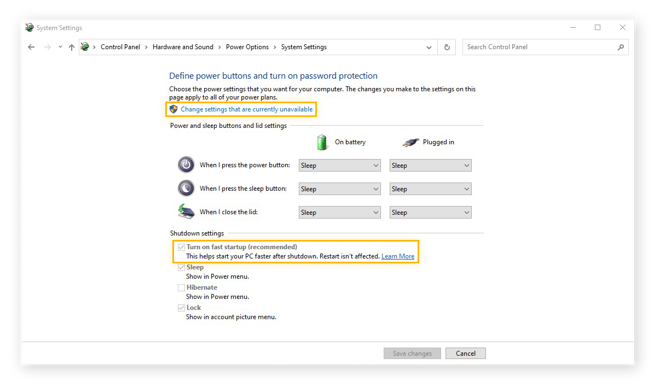
Upgrade to Windows 10 or Windows 11
Older versions of Windows may load slower than Windows ten and the newer Windows xi. While speeding up your kicking fourth dimension in Windows 7 or Windows 8 will help, your reckoner will perform fifty-fifty better if you upgrade to a newer version of Windows, like Windows x or 11.
-
Support your data to a cloud storage solution or external drive. You tin also clone your hard drive.
-
Head to Microsoft'south Software Download folio.
-
Click Windows 11 or Windows 10 and follow the instructions to download and install Windows.
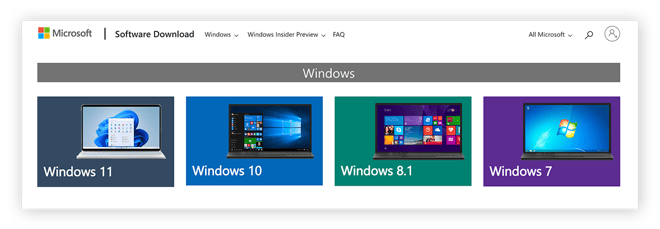
You'll need to already accept a license for the version of Windows yous're trying to install. If you need one, visit Microsoft's Windows folio and choose a version of Windows to buy from the Windows Os driblet-downwardly menu. Y'all tin can download and install Windows directly from here besides.
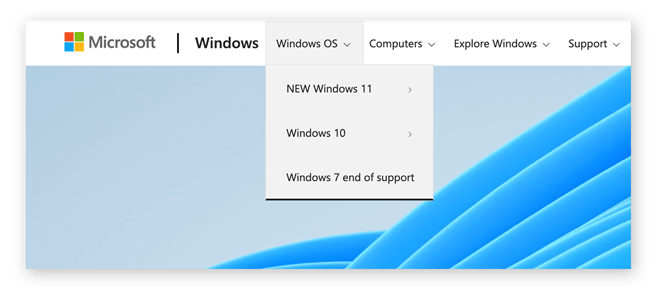
Upgrade to an SSD
Sometimes, deadening boot times are a hardware problem. It takes much longer to load Windows on an older hd (HDD) than on a newer and faster solid-land drive (SSD). Upgrading to an SSD volition significantly speed up boot times in Windows 10 or 11.
The difference in speed is one of the biggest advantages of an SSD vs. HDD. If you lot're happy with your current calculator, you can simply swap out the difficult drive for an SSD. Most newer PCs and laptops come up with SSDs, so if it's time for a new car, y'all can get an SSD that mode as well.
Upgrading to an SSD too helps resolve performance issues similar 100% disk usage in Windows. Subsequently upgrading to an SSD, stress-test your CPU to encounter how your computer'due south performance has improved.
Speed up boot time automatically with AVG TuneUp
AVG TuneUp is an automated PC optimization tool that boosts the performance of your reckoner. It's an like shooting fish in a barrel way to get a Windows 10 fast boot and enjoy a cleaner reckoner.
-
Download and install AVG TuneUp.
-
Click the All functions icon on the right side of the screen, then click Show groundwork & startup programs on the menu that appears.
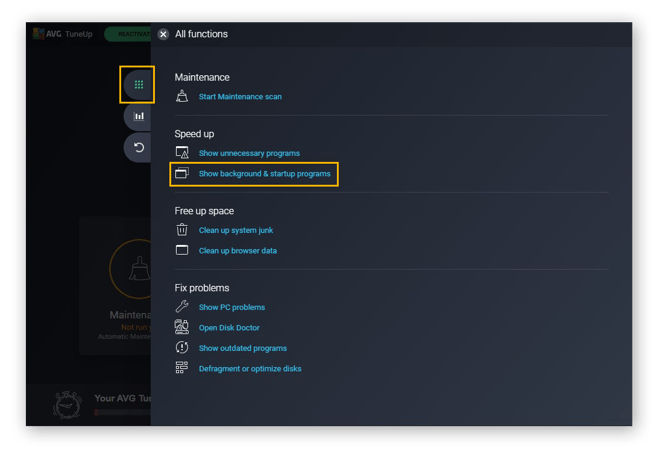
-
Click Sleep to prevent any of the programs shown hither from running in the background and slowing down your PC. This will help to speed up your boot fourth dimension in Windows 10 or 11.
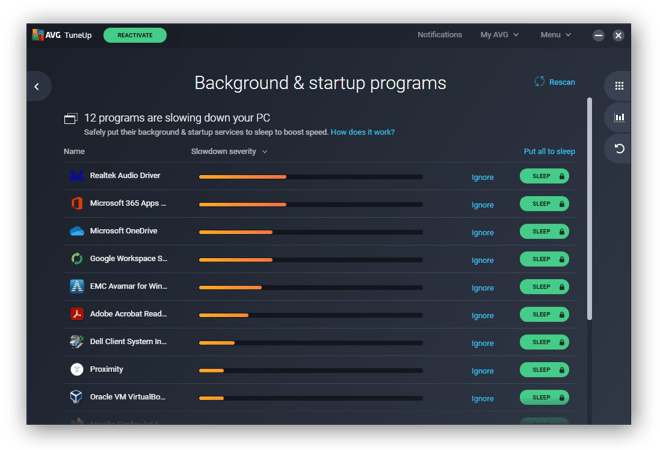
Why is my estimator startup slow?
While all computers irksome down over time, slow startup times are ofttimes a result of outdated software or excessive action. Solving these issues is often the key to unlocking a Windows 10 fast kicking.
Outdated drivers
Drivers are small programs that control the hardware — such as your graphics card or sound card — in your figurer. Hardware companies are always issuing driver updates, and if your drivers oasis't been updated in a while, they may slow down your PC'due south boot time.
Updating your graphics drivers and getting the newest audio drivers can help your PC get-go faster and may likely fix other related bug too, such every bit glitchy video or audio performance. You can manually update your drivers, but you'll need to do this frequently, and with all your drivers, to get the best performance.
AVG Driver Updater tin handle it automatically by sourcing new drivers and installing them whenever they're bachelor. Go a faster PC without lifting a finger.
Too many active apps
The more than programs you install on your PC, the slower it will feel. Many programs continue to run in the background, fifty-fifty when you've closed them. This background data and activeness saps RAM and slows down your estimator.
The patented Slumber Mode in AVG TuneUp prevents programs from running in the background, resulting in more calculating power for the things you actually demand.
New updates
One of the most mutual background activities is when programs cheque for new updates. Since they often do this when your computer starts up, all these checks can wearisome downwardly your boot times.
Since software updates often contain security fixes, install them whenever you can. Using the most current versions of all your software, including Windows, is a strong defence force against hacking. This counts double for your antivirus software — always utilise the latest version of the best antivirus software to keep your devices equally safe as possible.
Malware
Slow boot times can be a symptom of a malware infection. Viruses, Trojans, spyware, and other types of malware can consume a lot of your RAM and CPU resource — leaving little for Windows itself to use when starting up. A reliable malware removal tool can clear any infection y'all may have to help speed upward kicking times and get your computer running commonly again.
Speed up boot time with AVG TuneUp
Keeping your computer in optimal shape requires a lot of constant care. But AVG TuneUp makes it effortless. Our automated performance booster cleans out and optimizes your calculator to improve its performance across the lath — including when starting up.
Enjoy a computer that loads faster and works faster with AVG TuneUp.
Source: https://www.avg.com/en/signal/how-to-speed-up-boot-time-on-your-pc-or-laptop
Posted by: byrnehapingrese1948.blogspot.com


0 Response to "How To Make Computer Startup Faster"
Post a Comment